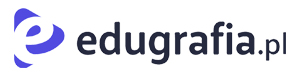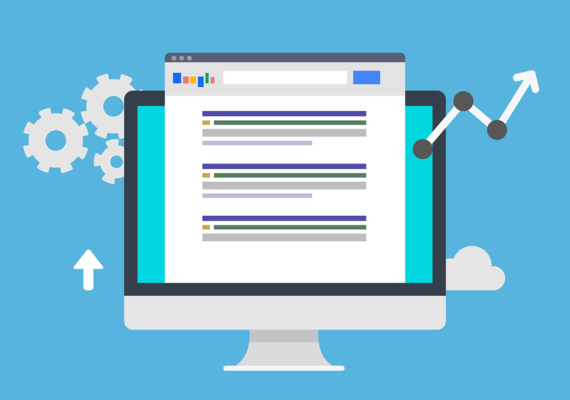Oprócz ulepszeń kodu, każda nowa wersja WordPress przynosi również nowe możliwości. Niektóre z nich są mało znaczące, inne poprawiają bezpieczeństwo i stabilna pracę, a jeszcze inne dodają nowe funkcje ułatwiającą codzienną pracę z tym systemem. W tym artykule omówimy kilka ciekawych funkcji, które pojawiły się w ostatnich wersjach WordPressa. Wiele z nich jest bardzo pomocna i poprawi wydajność obsługi. Warto je również poznać, by zobaczyć jak twórcy WordPressa zmieniają swój system na lepsze.
Nowy link
Pisząc artykuł możesz po pewnym czasie uznać, że inny tytuł będzie do niego lepiej pasował. Oczywiście wystarczy go zmienić. Jednak jak wiesz link do artykułu jest generowany automatycznie na podstawie tytułu. Gdy zmienisz tytuł na nowy, link pozostanie stary. By szybko zmienić link na nowy, wystarczy kliknąć przycisk edycja, i zatwierdzić. Link zostanie podmieniony zgodnie z nowo wpisanym tytułem. Nie musisz wklejać ręcznie nowego tytułu do linku.

Opcje ekranu
Czy wiesz, że klikając w górnym prawym rogu w opcje ekranu możesz wybrać dowolne ustawienia wyświetlania poszczególnych elementów. Dla przykładu możesz zaznaczyć opcje dyskusja. Dzięki temu przy artykule będziesz mógł zdecydować, czy umożliwić użytkownikom komentowanie.
Opcja ekranu działa tylko dla danego użytkownika więc jeśli ustawisz sobie po swojemu elementy do wyświetlania to spokojnie, inni użytkownicy ich nie zobaczą.
![]()
Symbole do formatowania treści
Pisząc tekst w edytorze wizualnym od wersji 4.3 WordPressa możesz używać skróconych symboli. Dla przykładu # hasztag oznacza nagłówek czyli umieszczenie ## przed tekstem będzie przekształcać go w nagłówek H2, natomiast ### to nagłówek H3 i tak dalej.
- Korzystanie * lub – rozpocznie listę nieuporządkowaną.
- Korzystanie z 1. lub 1) rozpocznie uporządkowaną listę.
- Korzystanie # przekształci się h1. ## W H2, ### do H3 i tak dalej.
- Korzystanie > przekształci się w cytat.
Bezpośrednie wklejanie linków
Jeśli chcesz wkleić link i stworzyć tekst jako odsyłacz to nie musisz używać okienka do linkowania. Wystarczy skopiować link Ctrl + c. Następnie przechodzisz w edycję tekstu, zaznaczasz fragment i wklejasz link Ctrl + V. Niestety tutaj nie da się włączyć opcji otwórz link w nowej karcie i chcąc aktywować tą opcję musimy dodać link klikając na ikonkę na pasku narzędzi.

Edycja obrazu
Mam nadzieję, że to wiesz ale warto o tym wspomnieć – nowe wersje WordPressa umożliwiają podstawową edycję obrazów. Za pomocą wbudowanego edytora możesz zmienić rozmiar, wykadrować, obrócić obraz. Aby skorzystać z tej funkcji, wszystko co musisz zrobić, to kliknąć w Edycja obrazu tuż pod miniaturką w bibliotece mediów.
Favicon
Do tej pory wgrywanie własnej ikonki strony czyli małego obrazka, który znajduje się na pasku przeglądarki było kłopotliwe. Do tego celu musieliśmy wklejać go w kodzie strony lub można było posługiwać się dodatkową wtyczką.
W nowych wersjach WordPressa wystarczy przejść do zakładki Wygląd —>dostosuj—>tożsamość witryny. Oczywiście najlepsze rezultaty otrzymamy gdy plik będzie miał formę kwadratu oraz rozszerzenie png. Ten prosty zabieg podniesie profesjonalność Twojej strony i przyczyni się do jej rozpoznawalności.
Wyloguj się awaryjnie
Czy zdarzyło Ci się pracować w WordPressie w innym miejscu np. w pracy i po przyjściu do domu zastanawiasz się czy kliknąłeś przycisk wyloguj ? Czy w takim wypadku musisz pędzić do pracy na złamanie karku, by nikt nie uzyskał dostępu do Twojego panelu admina.
Wystarczy, że zalogujesz się w domu i wybierzesz Twoją nazwę użytkownika. W edycji profilu kliknij opcje “wyloguj wszędzie”. Od tej pory zostaniesz wylogowany we wszystkich innych urządzeniach.
Press this
Czy wiesz, że istnieje bardzo szybki sposób na pisanie artykułu w WordPressie lub dodanie zdjęcia będąc w podróży lub gdziekolwiek po za domem. Wystarczy przejść w zakładkę narzędzie i wybrać opcję Press this. Klikamy jego odnośnik, a następnie zapamiętujemy jego nazwę i dodajemy do zakładek w przeglądarce na laptopie lub smartfonie. Od tej pory po przejściu w taką zakładkę od razu będziemy mogli pisać notatki.

Tryb pełnoekranowy
Jeśli nie chcesz by cokolwiek rozpraszało Cię w czasie pisania artykułu możesz skorzystać z trybu pełnoekranowego w edytorze tekstu. Aby przejść na pełny ekran, kliknij przycisk w prawym górnym rogu edytora tekstowego. Natomiast by z niego wyjść i powrócić do zwykłego widoku wciśnij go ponownie.

Podział strony
Jeśli piszesz długie teksty to być może przyda Ci się opcja podziału strony. W dobie urządzeń przenośnych nie zalecam stosować tej funkcji ponieważ lepiej przewinąć tekst w dół niż kliknąć przejdź na kolejną stronę. Jednak tak czy siak warto znać tę opcję.

Jeśli chcesz rozdzielić tekst na strony to wystarczy wkleić w odpowiednim miejscu taki kod.
Widżety i kod html
Jeśli chcesz wkleić obrazek lub użyć kodu html w widgetach to wybierz widget o nazwie tekst. Pozwala on na umieszczania kodu html. Jednak jeśli nie znasz kodu lub po prostu chcesz oszczędzić czas to możesz posłużyć się małą sztuczką, dzięki której nie musisz pisać kodu ręcznie.

Otwórz nowy post w formie szkicu i za pomocą edytora wizualnego dodaj zdjęcie, tekst, podlinkuj, stwórz nagłówki itd. Gdy już odpowiednia sformatowałeś swój tekst lub zdjęcie przejdź do edytora tekstowego i skopiuj fragment widocznego kodu. Teraz wystarczy ten kod wkleić w okienko widgetu tekstowego.
Podgląd responsywnośći
![]()
Od wersji 4.5 nie musisz używać zewnętrznych narzędzi i stron do podglądu jak Twoja strona prezentuje się na urządzeniach mobilnych. Funkcja ta wbudowana jest w WordPressie domyślnie. Wystarczy przejść do zakładki Wygląd—>Personalizacja. Na samym dole mamy ikonki prezentujące dany widok.