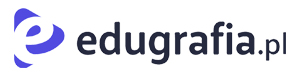Bez wątpienia, Photoshop jest jednym z najczęściej wybieranych programów do edycji obrazów, grafiki, cyfrowego malowania. Z wersji na wersję oprogramowanie zachwyca nas nowymi możliwościami. Dzisiaj przyjrzymy się jego funkcją trochę bliżej i wybierzemy kilkanaście trików, o których mało kto wie, a które czasem mogą przyśpieszyć naszą pracę z tym programem. A czy Ty znasz je wszystkie ?
1. Zmiana rozmiaru wielu zdjęć jednoczenie
Jeśli masz do zmiany rozmiar zdjęć w kilkuset plikach to każdorazowe otwieranie tych plików i ręczna zmiana rozmiaru może być bardzo kłopotliwa. Przypuśćmy, że masz zdjęcia, gdzie musisz zmniejszyć rozmiar zdjęcia na potrzeby Facebooka. By zrobić to automatycznie na więcej niż 1 pliku wybierz polecenie Plik> Skrypty> Procesor obrazu . Wybierz folder zawierający obrazy, które mają być zmodyfikowane, określ ich rozmiar i kliknij uruchom. Możesz wybrać ich jakość oraz rozszerzenie wyjściowe jako JPEG, PSD lub TIFF.
2. Szybkie zakończenie pisania

Podczas pracy z tekstem w programie Photoshop, by zakończyć pisanie najszybciej kliknąć w inne narzędzie na pasku. Jak wiadomo Enterem nie zakończymy pisania ponieważ zrobi nam odstęp i przeniesie do drugiej linijki. Aby szybko zakończy edycję tekstu, wystarczy nacisnąć Cmd / Ctrl + Enter. Pozwoli to przenieść zamknąć pisanie i przenieś kursor poza polem tekstowym, co pozwala nam szybko wybrać inne narzędzia.
3. Łączenie dwóch zdjęć kolorystycznie

Chcesz uzyskać podobny odcień na fotografii jak na drugim zdjęciu ? Można to zrobić poprzez łączenie zdjęć wewnątrz Photoshopa. Otwórz zdjęcie z ciekawą paletę kolorów, a następnie otworzyć zdjęcie, na którym chcesz uzyska podobne barwy. Przejdź do Obraz> Dopasowania> Dopasuj kolor. Wybierz zdjęcie z ciekawej palety kolorów jako źródło, a następnie ustaw suwaki luminancji oraz intensywności.
4. Usuwanie obiektów automatycznie
Chcesz usunąć ludzi i inne obiekty rozpraszające uwagę od głównego tematu zdjęcia ? Photoshop zrobi to za Ciebie pod warunkiem, że dysponujesz kilkoma ujęciami danej sceny w odstępie czasu. Wtedy też program będzie wiedział, które elementy nie są stałe i należy je usunąć. Przejdź do Plik> Skrypty> statystyka . Wybierz ” Mediana “, a następnie zaznacz wszystkie pliki ujęcia, które wykonałeś. Photoshop przeanalizuje to, co jest odmienne w fotografiach i usunie elementy, które nie pasują do reszty.
5. Rysowanie po prostej
Za pomocą narzędzia Pędzel, kliknij, aby zaznaczyć początkowy punkt lini, a następnie naciśnij i przytrzymaj klawisz SHIFT, aby utworzyć drugi koniec.
6. Wypełnienie kolorem
Naciśnij Ctrl + Del, aby wypełnić warstwę kolorem tła. Naciśnij kombinację klawiszy Alt + Del, aby wypełnić warstwę z kolorem pierwszoplanowym.
7. Dłuższa historia

Jeśli twoja edycja zdjęcia jest bardzo skomplikowana to może okazać się, że zabraknie Ci historii, by bezpiecznie powrócić do danego momentu. Jednak możesz kliknąć w okienko Historii na ikonkę Kamery. Tworzy to punkt zapisu czyli do tego momentu będziesz mógł powrócić bez obaw.
8. Kadrowanie

Kadrowanie nie musi kojarzyć się tylko ze zmniejszeniem zdjęcia. Powiększając brzegi kadrowania możesz szybkość stworzyć ramkę wokół zdjęcia. Wystarczy pusty obszar wypełnić dowolnym kolorem.
9. Styl warstwy kopiowanie

Potrzebujesz styl warstwy skopiować do innej warstwy? Wystarczy przytrzymać klawisz Alt i przeciągnij ” fx “, która wskazuje, na styl warstw.
10. Przełączanie miedzy dokumentami
Jeśli pracujesz z więcej niż jednym dokumentem,wciśnij klawisz ctrl + TAB. aby przełączać się między nimi o wiele sprawniej.
11. Niewidoczne warstwy
Jeśli Twoje drzewo warstw jest bardzo rozbudowane i chcesz na chwilę wyłączyć wszystkie warstwy oprócz jednej wybranej nie musisz odznaczać widoczności każdej z nich po kolei. Wystarczy przytrzymać klawisz ALT, i kliknąć na ikonkę oka przy warstwie, które ma pozostać widoczna. By powrócić do widoczności wszystkich warstw robisz dokładnie to samo.
12. Opcje panelu

Przy każdym panelu np. przy panelu warstw istnieje mała strzałeczka w górnym prawym rogu. Po jej kliknięciu wybierz Opcje panelu i zobacz jakie ustawienia możesz zmienić.
13. Ukrycie narzędzi
Jeśli szybko potrzebujesz podejrzeć całość dokumentu ale projekt nie mieści się na ekranie warto ukryć na chwilę narzędzia. Kliknij przycisk TAB i przejdź w tryb pełnoekranowy.
14. Pokaż brzegi transformacji
Jeśli dokument jest większy niż obszar roboczy i np. nie widzisz ramek transformacji Ctrl + T, to wciśnij skrót Ctrl + 0 ( zero ), aby pomniejszyć obraz, który zmieści się teraz w obszarze roboczym.
15. Opcja wyzeruj

Większość narzędzi w Photoshopie posiada przyciski OK/Anuluj/Zastosuj. Jednak jeśli ustawiłeś suwaki w taki sposób, że nie chcesz ich zatwierdzać i chciałbyś powrócić do pierwotnego ustawienia wcale nie musisz klikać opcji anuluj i ponownie włączać narzędzie. Wystarczy przytrzyma przy przyciski anuluj ALT i przycisk ten zamieni się na Wyzeruj. Dzięki temu ustawienia powrócą do tych przed zmianami.
16. Ułóż zdjęcia obok siebie
Ułożenie zdjęć obok siebie pozwala na dokładne porównanie zmian, które wykonaliśmy w procesie obróbki. Jak szybko ułożyć zdjęcia jedno obok drugiego w Photoshopie ? Aby to zrobić, przejdź do okno> Ułóż.
17. Lorem ipsum

Kto nie zna najsłynniejszego wypełniacza Lorem ipsum ? Jeśli tworzysz projekt z pewnością nie raz korzystałeś z tego tekstu. W Photoshopie możesz szybko wypełnić narzędzie tekstowe tym tekstem, bez konieczności kopiowania go ze strony lub notatnika. Uruchom narzędzie tekst i wybierz polecenie Tekst> Wklej Lorem Ipsum
18. Próbka koloru
Z pewnością nie raz tworząc stronę musiałeś pobrać próbkę koloru z dokumentu na pulpicie lub ze zdjęcia na stronie internetowej. Czy wiesz, że nie musisz otwierać takiego dokumentu w Photoshopie, by pobrać z niego kolor ? Wystarczy wybrać w Photoshopie kroplomierz, a następnie pomniejszyć okno programu w taki sposób, by widoczny był Photoshop oraz obszar z którego będziemy pobierać kolor. Teraz wybierz kroplomierz i trzymaj lewy przycisk myszy. Możesz śmiało wyjechać poza obszar programu, by pobrać kolor.
19. Tekst ze zdjęcia
Szybki sposób na wypełnienie tekstu zdjęciem lub teksturą. Skopiuj nad warstwą z tekstem zdjęcie, a następnie dodaj do zdjęcia maskę przycinającą. Tekst wypełni się obszarem zdjęcia.
20. Przenoszenie zaznaczenia
Jeśli zaznaczyłeś jakiś obszar i chcesz to zaznaczenie przesunąć w inne miejsce, to po prostu najedź kursorem na środek zaznaczenia i przeciągnij je w inne miejsce.
21. Powielania styli warstw

Czy wiesz, że w opcjach styli warstwy możesz kopiować niektóre opcje ? Często przydaje się opcja kopiowania opcji obrys. Wystarczy kliknąć widoczny po prawej przycisk plusa.